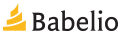-
Par Dempiller le 24 Août 2011 à 17:33
Résolution du problème de l'activation de certains modules Wifi...

Aujourd'hui, je vous propose un solution à un problème assez récurent : les soucis d'activation de modules Broadcom. Les portable HP sont très souvent équipé d'un module Broadcom.
Je suis parvenu à glaner la procédure sur le forum. Je vous la décrit à ma manière :
> Téléchargez le module qui se trouve ici.
> A prèsent, il vous faut extraire le fichier wl_apsta.o qui se trouve dans le dossier Kmod de l'archive.
> Copiez le dans votre dossier utilisateur, que nous appelleons dans ce tuto Utilisateur.

Maintenant, quelques commandes :
> Il vous faut connaitre la version de votre noyau :
uname -r
Vous aurez, par exemple, un résultat tel que : 2.6.38-11-generic> Il faut à présent se rendre dans le répertoire des firmwares associés au noyau :
cd /lib/firmware/2.6.38-11-generic(à remplacer par la version de votre noyau)> Assurez-vous d'avoir installer b43-fwcutter :
sudo apt-get install b43-fwcutter> On utilise donc ce nouvel outil :
sudo b43-fwcutter /home/utilisateur/wl_apsta.o> On termine par charger les modules à l'aide de deux commandes :
sudo rmmod b43
sudo modprobe b43> Afin d'éviter de devoir faire ces deux dernières commandes à chaque démarrage, il vous faut> ajouter deux lignes dans le fichiers de modules :
gksudo gedit /etc/modules
Remarques : Sous Kde, gksudo serra remplacé par kdesudo.
Gedit est l'éditeur de texte de Gnome, à remplacer par celui de votre choix (Kate sous Kde).Vous ajouter donc en fin de fichier :
bcm43xx
b43Plus qu'à sauvegarder et quitter.
Voilà, votre Wifi Broadcom devrait fonctionner.
 Si ce n'est pas le cas, faites un petit redémarrage et le tour devrait être joué.
Si ce n'est pas le cas, faites un petit redémarrage et le tour devrait être joué.Remarque : Le bémol de cette config est qu'elle est en rapport avec le noyau et donc vous devrez la refaire à chaque changement de version du noyau...
Un petit Script serrait parfait mais je n'ai pas les compétances d'en réaliser un. 8 commentaires
8 commentaires
-
Par Dempiller le 19 Août 2010 à 16:33
Lors du démarrage, votre logo Ubuntu est moche ?
Recommencons la maintenance du blog avec un article pratique et utile.
Si vous utilisez les pilotes propiétaires Nvidia ou ATI sur votre Ubuntu, vous avez peut être un soucis avec votre logo de démarrage sur Lucid Lynx... Il y a bien évidemment une solution et nous allons la voir ici.La solution se déroule en 7 étapes et elle nous est proposée par Softpédia que l'on remercie
> À l'aide du terminal, nous allons installer v86d :
sudo apt-get install v86d> Ouvrons, à présent, le fichier Grub en administrateur :
sudo gedit /etc/default/grubRemplacez la ligne 9 : GRUB_CMDLINE_LINUX_DEFAULT="quiet splash"
Par : GRUB_CMDLINE_LINUX_DEFAULT="quiet splash nomodeset video=uvesafb:mode_option=1280x1024-24,mtrr=3,scroll=ywrap"
Ainsi que la ligne 18 : #GRUB_GFXMODE=640x480
Par : GRUB_GFXMODE=1024x700
Enregistrez et quitter, l'étape est terminée.
> Au tour du fichier de module, toujours en admin :
sudo gedit /etc/initramfs-tools/modulesEt ajoutez-y cette ligne :
uvesafb mode_option=1280x1024-24 mtrr=3 scroll=ywrap
Hop, étape suivante.
> Une petite commande, comme les pros :
echo FRAMEBUFFER=y | sudo tee /etc/initramfs-tools/conf.d/splash> Mettons Grub à jour :
sudo update-grub2> Maintenant, mise à jour d'initframfs :
sudo update-initramfs -u> Dernière étape :
Redémarrer et le tour est joué !
 votre commentaire
votre commentaire
-
Par Dempiller le 24 Avril 2010 à 17:06Récupérer Ubuntu lors de problèmes

Il arrive parfois que Linux fasse comme tout système: il plante. C'est assez rare (chez moi du moins ça l'est) je vous l'accorde, mais ça arrive. Dans ces moment il fait comme Rio (ou Windows) : Il ne répond plus (oui bon elle était pourrie celle là).
Parfois, lorsque l'on ferme un logiciel, le bureau s'en retrouve figé, ou noir et ne nous affiche plus rien... Dans la plupart des cas c'est du au logiciel en question ou à un autre processus appellé récement qui a planté. Il n'est pas nécessaire de redémarrer, sauf dans certains cas plutôt rares.
Que faire ?
Eh bien c'est simple, appellez un bon technicien démocratique (moi par exemple à 10 euros l'heure au 0495... oups pardon, oubliez ça :p).
Donc comme je le disais, il s'agit probablement d'un processus, admettons que ça soit OpenArena (ça sent le vécu) qui fasse des siennes une fois qu'on tente de le quitter.
> Il faut donc partir sur un TTY (terminal) en appuyant par exemple sur CTRL+ALT+F1 (vous en avez 6, de 1 à 6 le 1 étant F1, le 2 F2 etc). Là il faut vous logger, entrez donc votre nom d'utilisateur et votre mot de passe.
> Une fois cela lancez la commande
sudo top, une liste des processus en cours s'affiche. Si vous voulez les avoir dans l'ordre de celui qui utilise le plus de mémoire à celui en utilisant le moins, appuyez sur m. Si vous voulez plutôt voir ceux qui utilise le plus le CPU faites c. Vous pouvez l'utiliser sans sudo mais alors vous ne pourez tuer que les processus de votre utilisateur.> Une fois que vous avez repéré le processus qui plante (OpenArena dans notre exemple), repérez son PID et retenez le (exemple: 3426) ensuite appuyez sur k (pour kill) et mettez le PID, appuyez Enter et 9 (pour être sur de tuer complètement le porcess, sinon 15 n'est pas mal non plus). Voilà, le processus est tué !
> Pour quitter Top faites q.
> Pour retourner à la session graphique, faites CTRL+ALT+F7 (c'est souvent celle là). Vous voila sorti d'affaire.
Vous pouvez aussi faire la commande
sudo ps -auxpour afficher les processus et ensuite fairesudo kill -9(ou -15) PID (3426 pour notre exemple).On peut aussi installer htop qui est plus graphique que top, il se lance via sudo htop et est plus graphique car il arbore des couleurs et permet de tuer un processus également.
Autre cas:
Parfois c'est la sessoin graphique elle même qui plante.
> Pour redémarrer le processus de la session Gnome sans devoir relancer la session complète (ce qui impliquerais de devoir relancer tout vos processus ensuite) il est conseillez de tuer le processus gnome-panel de la méthode graphique ou via TTY. Il devrais se relancer tout seul.
> Autre solution : Pour relancer le session graphique complète (celà nécessitera de relancer vos processus ensuite ce qui est moins pratique), depuis Jaunty d'Ubuntu, il faut faire la combinaison de touche: ALT+Impr écran+K pour les version antérieur il faut faire CTRL+ALT+DEL. Celà devrais faire redémarrer la session graphique.
Si celà ne fonctionne pas, aller dans un TTY comme expliqué au dessus, et faites la commande
sudo /etc/init.d/gdm restart, celà devrai fonctionner.Ajout interessant de Mez:
> "Et plus globalement, si l'on connaît le processus incriminé,
sudo killall "processus"marche assez bien aussi.Notamment en lieu et place de lancer
sudo top, trouver le PID ou/etc/init.d/gdm restart, un simplesudo killall Xorgrelance la session également.
C'est aussi un bon moyen de rattraper Firefox quand il se bloque, viasudo killall firefox(si on ne peut accéder aux processus du moniteur système), sachant qu'en le tuant à la sauvage, ça amène la demande de restauration au lancement suivant et on récupère tous les onglets et même les commentaires à moitié écrits." => Merci pour ta participation Mez et ces bonnes informations. :)Voilà les pires choses que vous pouriez avoir à faire lors d'un méchant plantage. Si rien n'y fait c'est que vous ne parvenez pas à trouver le processus qui cause réellement problème, dans ce cas redémarrez pour ne pas vous énerver 2h...
 8 commentaires
8 commentaires
-
Par Dempiller le 20 Décembre 2009 à 11:26Quelques petites choses utiles pour débutants !
 Voici un petit poste qui vous proposera quelques démarches pratiques si vous êtes nouveau ou dans la mouise. Pas mal de références à la doc officielle mais avec les liens directs pour ceux qui ont du mal à chercher dans la doc plutôt dense...
Voici un petit poste qui vous proposera quelques démarches pratiques si vous êtes nouveau ou dans la mouise. Pas mal de références à la doc officielle mais avec les liens directs pour ceux qui ont du mal à chercher dans la doc plutôt dense...
Tout d'abord:
Voici la rubrique pour débutants de la doc. On vous y prendra par la main pour vous expliquer l'essentiel.
Sinon, il existe aussi cette rubrique sur le site du zero.
Que faire après l'installation ?
Voici une réponse à cette question juste ici.
Que faire en cas de soucis ?
Prendre de bonnes habitudes... Par exemple: Chercher si une solution a déjà été donnée ou poser une requête correctement pour un nouveau problème.
Voici tous les bons réflexes de l'ubunteros !
Pour finir, voilà des méthodes de diagnostic et des outils de diagnostic...
Les éternelles sources de solutions:
> La doc d'Ubuntu.
> Le forum d'Ubuntu.
> Le salon IRC d'Ubuntu: #ubuntu-fr@irc.freenode.net pour les discussions techniques.
#ubuntu-fr-offtopic@freenode.net pour les discussions diverses.
Vous pouvez les rejoindre en utilisant XChat, choisissez un nom d'utilisateur, sélectionnez le réseaux (freenode dans notre cas) et rejoignez le canal #ubuntu-fr ou #ubuntu-fr-offtopic.
> Le magazine Simple Comme Ubuntu !
 votre commentaire
votre commentaire
-
Par Dempiller le 1 Décembre 2009 à 12:03Mes haut parleurs "crachottes ou claquent" au démarrage ou à l'extinction, que faire ?Voici ce soucis qui est assez récurent je pense, au démarrage de Karmic et à l'extinction il y a un petit claquement un peu comme si vous aviez inséré un micro et que ca faisait faux contact. Il est à noter que ce soucis, comme chez moi, peut survenir constament et plus encore lorsque l'on utilise pas de son (lors d'une lecture audio ou vidéo cela ne le faisait pas)...
Résolution:En fait c'est la temporisation de mise hors service de la carte son et il suffit de la désactiver...
Pour cela aller commenter ce fichier /etc/modprobe.d/alsa-base.conf en faisant la commande:sudo gedit /etc/modprobe.d/alsa-base.conf
> Vous allez chercher la ligne:options snd-hda-intel power_save=10 power_save_controller=N
qui devrais être la dernière ou pas loin en tout les cas.> Ensuite il suffit de la commenter pour la désactiver pour ce faire ajoutez une dièse (#) en début de ligne:
#options snd-hda-intel power_save=10 power_save_controller=N
Redémarrer et vous devriez être traquille à présent !
Pour moi ça a fonctionner, j'ai trouvé cette solution ici.
 3 commentaires
3 commentaires Suivre le flux RSS des articles de cette rubrique
Suivre le flux RSS des articles de cette rubrique Suivre le flux RSS des commentaires de cette rubrique
Suivre le flux RSS des commentaires de cette rubrique